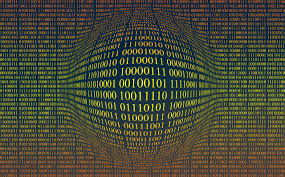Sometimes I receive the following error when trying to install an application in Vista or Windows 7. The installation seems to go through as expected but then will roll back and throw the following error (note that sometimes this error presents as “Error 2869”):
Fatal Error: Installation ended prematurely because of an error.
Apparently, this occurs when an application attempts to install with the 32-bit version of InstallUtil.exe but actually needs to use the 64-bit version of InstallUtil.exe.
Sometimes, the fix is as simple as running your installation as “Administrator.” The rest of the time, it seems as if you have to somehow point your installation to use the 64-bit version.
First, navigate to C:WindowsMicrosoft.NETFramework. From here you might see the different versions of the framework installed on your machine. There should be a version of InstallUtil.exe in each folder.
Your installation is probably trying to use 2.0.* instead of 3.0/3.5/4.0.
Work-around:
1. Locate the path to your installation program (ie, C:Program FilesMyInstallationFolderMyInstall.exe)
2. Open a command prompt window as administrator
3. Navigate to the version of InstallUtil.exe you want to use (ie, C:WindowsMicrosoft.NETFrameworkv4.0.30319)
4. Next, in the command prompt enter:
InstallUtil.exe “C:Program FilesMyInstallationFolderMyInstall.exe”
Your application should now install.